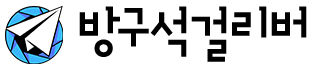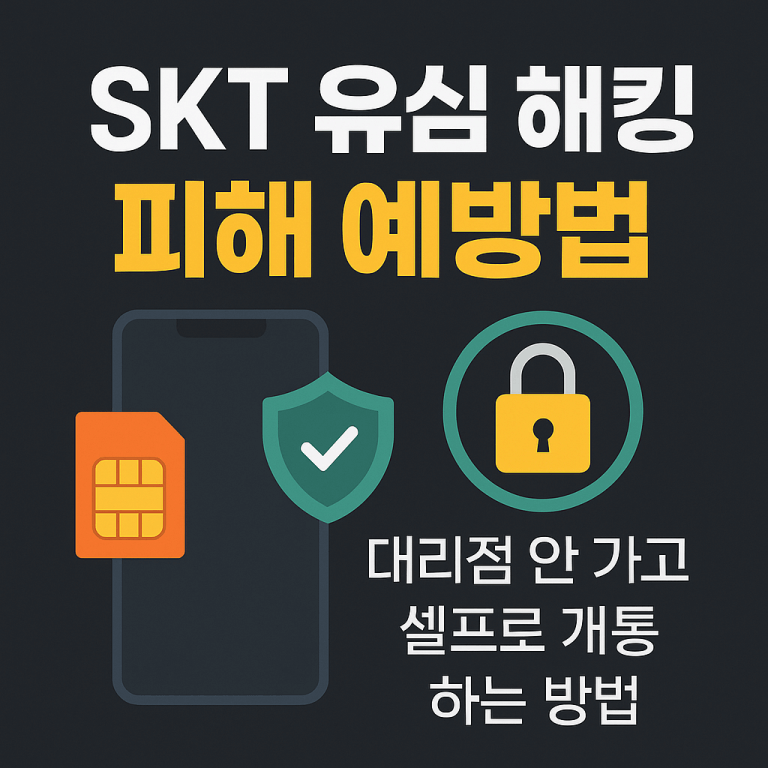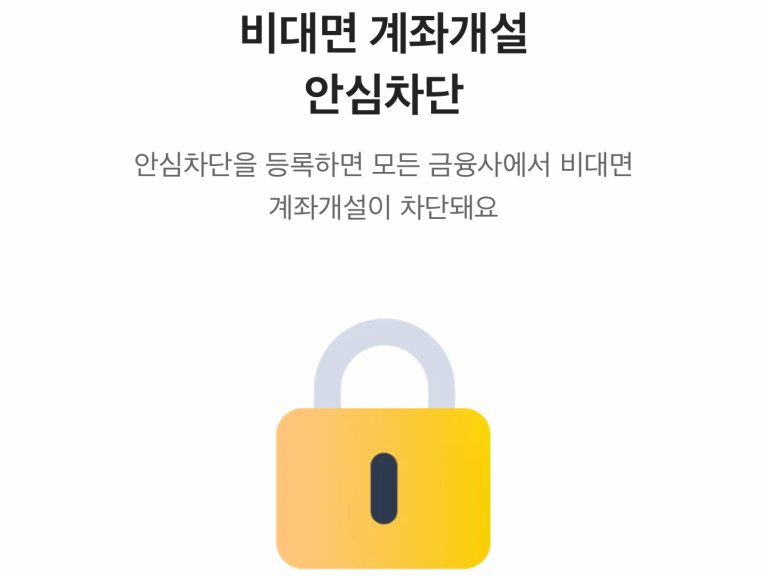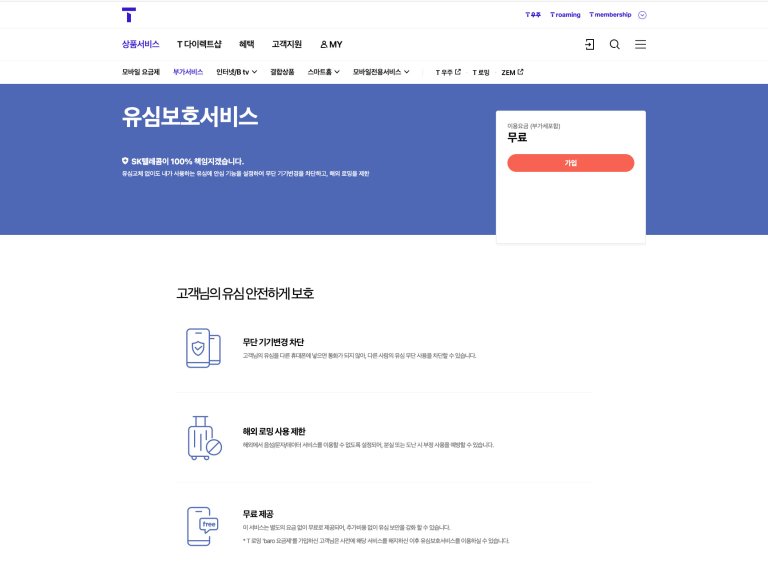맥북 처음 시작할 때 가장 헷갈리는 건, ‘윈도우랑 뭐가 이렇게 다르지?’ 하는 거예요.
저도 처음엔 당황했지만, 몇 가지 포인트만 알면 맥북도 금방 익숙해질 수 있어요.
오늘은 윈도우 유저였던 분들이 맥북에 빠르게 적응할 수 있는 꿀팁을 정리해볼게요!
1. Control 대신 Command 키 사용하기
윈도우에서는 복사(Ctrl + C), 붙여넣기(Ctrl + V) 같은 단축키를 썼잖아요?
맥북은 ‘Command(⌘) 키’를 사용해요.
복사, 붙여넣기, 저장 등 대부분의 단축키 조합이 Command 키로 바뀐다고 보면 돼요.
✅ 예시:
- 복사: Command + C
- 붙여넣기: Command + V
- 저장: Command + S
처음엔 어색해도 손가락이 금방 기억해줄 거예요.
2. 트랙패드 제스처 적극 활용하기
맥북은 트랙패드가 정말 좋아요.
윈도우 노트북 트랙패드랑 비교하면 차원이 다르죠.
✅ 꼭 익혀야 할 기본 제스처:
- 세 손가락으로 쓸어올리기 → 열려 있는 창 한눈에 보기 (Mission Control)
- 세 손가락으로 좌우로 쓸기 → 앱 간 이동
- 두 손가락으로 스크롤 → 부드러운 스크롤 (마우스 휠보다 더 부드러워요)
트랙패드를 제대로 쓰기 시작하면 마우스가 필요 없을 수도 있어요.
3. 한영 전환 방법 익히기
맥북에서는 윈도우와 한영 전환 방식이 조금 달라요.
가장 일반적인 방법은 Caps Lock 키를 누르는 것입니다.
Caps Lock 키를 누르면 바로 한국어와 영어 입력 방식 간에 전환돼요.
또한, 다양한 단축키를 활용할 수도 있어요:
✅ 기본 한영 전환 단축키
- Caps Lock 키: 한국어 ↔ 영어 전환
- Control + Space: 마지막으로 사용한 입력 소스 선택
- Control + Option + Space: 입력 메뉴에서 다음 입력 소스 선택
만약 본인에게 맞게 단축키를 바꾸고 싶다면,
시스템 설정 > 키보드 > 입력 소스 > 단축키 설정에서 변경할 수도 있어요.
4. 프로그램 대신 ‘앱’ 설치하기
윈도우에서는 프로그램 설치하면 .exe 파일로 설치했잖아요?
맥북은 ‘앱(App)’을 설치해요.
✅ 대표적인 설치 방법:
- 앱스토어(App Store)에서 다운로드
- 개발사 공식 홈페이지에서
.dmg파일 설치
.dmg 파일은 설치 후, ‘응용 프로그램’ 폴더로 드래그해서 사용하는 방식이 기본이에요.
5. 삭제할 때는 ‘휴지통’으로 보내기
윈도우에서는 프로그램 삭제할 때 제어판을 사용했지만,
맥북은 그냥 앱을 휴지통으로 드래그하면 삭제돼요.
✅ 깔끔하게 삭제하고 싶다면?
- ‘AppCleaner’ 같은 무료 앱을 쓰면 잔여파일까지 깔끔하게 정리할 수 있어요.
처음은 낯설지만 곧 편해질 거예요

윈도우랑 맥북은 분명 다르지만, 기본 개념만 익히면 훨씬 직관적으로 사용할 수 있어요.
처음엔 조금 낯설겠지만, 맥북만의 부드러움과 효율성에 분명 금방 빠질 거예요!
앞으로도 맥북 초보자 가이드 계속 업데이트할게요. 기대해주세요 🙂